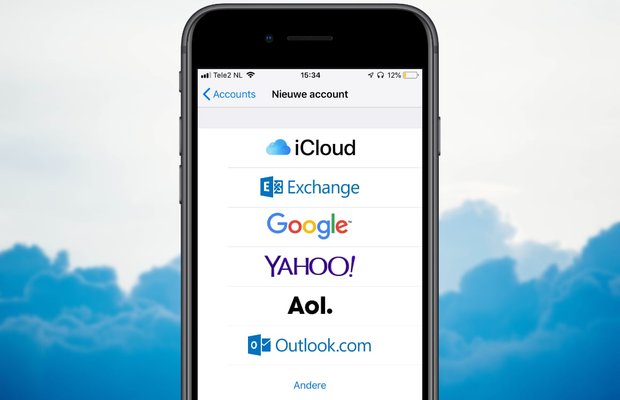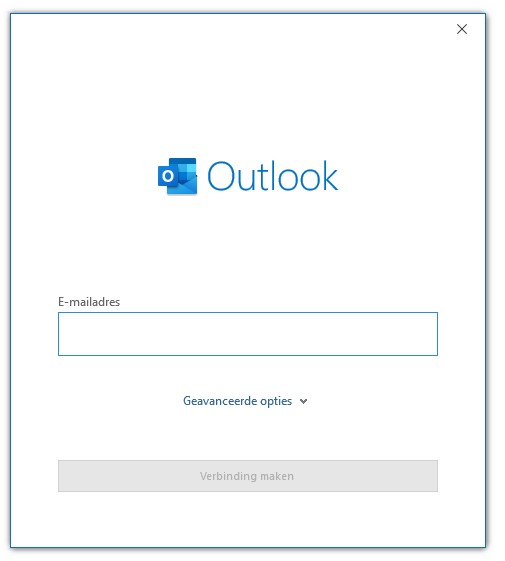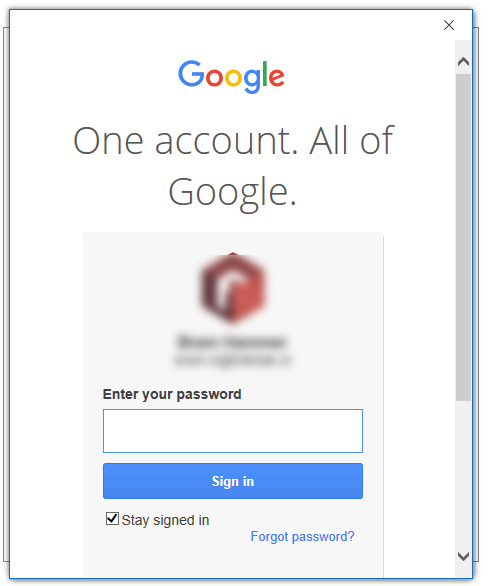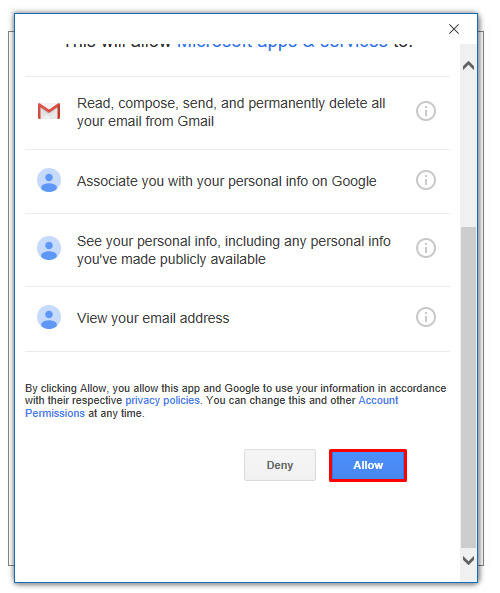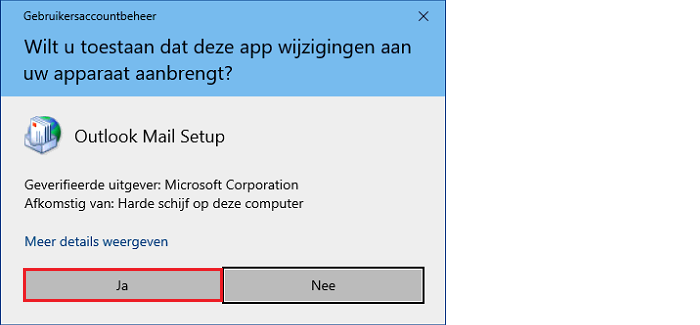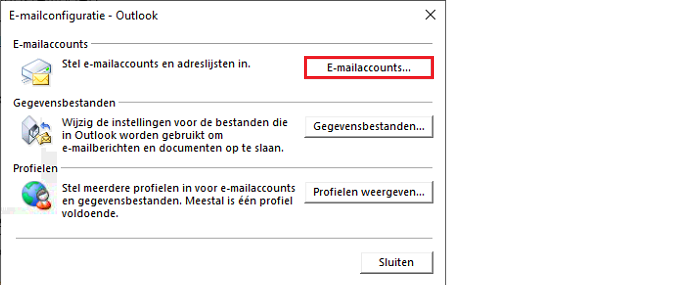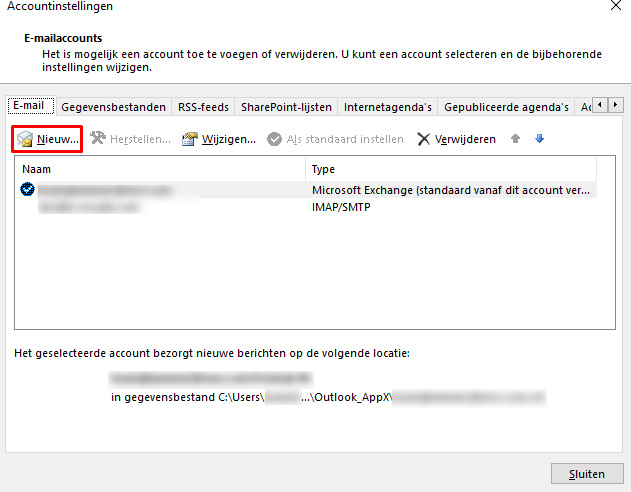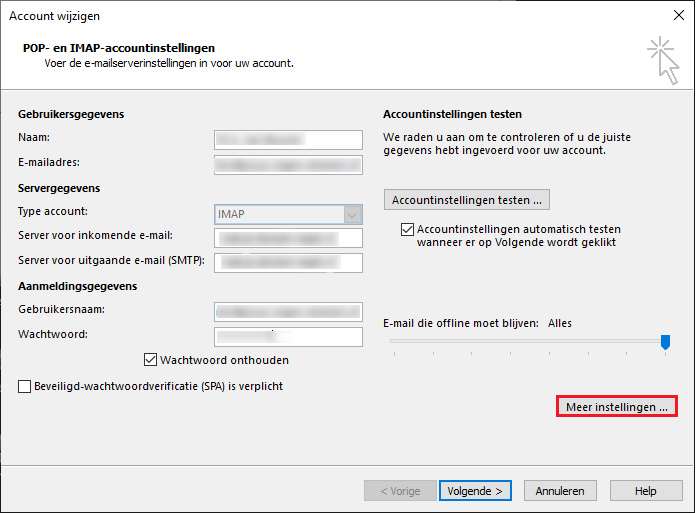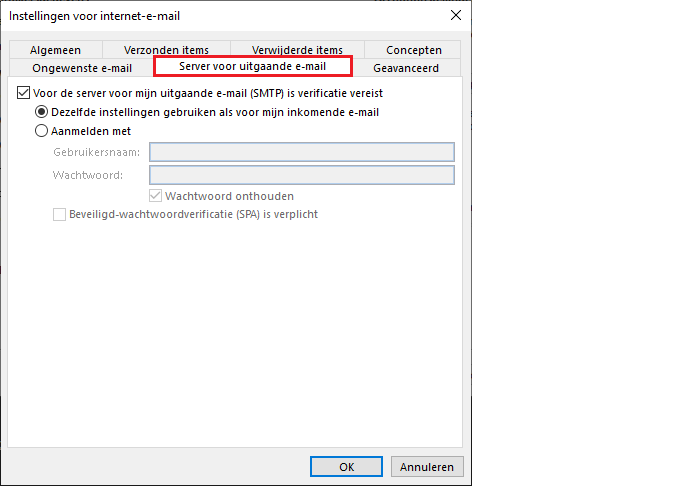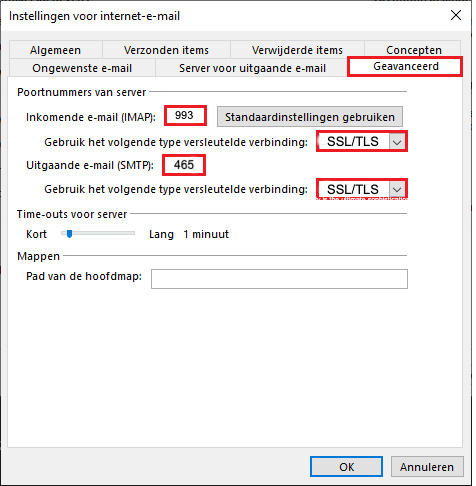Zo stel je jouw Gmail-account in op de iPhone en iPad
Je Gmail-account toevoegen aan iOS biedt meer voordelen dan alleen mailtjes binnenkrijgen in de standaard Mail-app. Het is hierdoor namelijk ook mogelijk om alle contacten, notities en agendapunten die bij je Gmail-account horen, te synchroniseren met iOS. Een Gmail-account toevoegen doe je als volgt.
- Ga naar Instellingen;
- Tik op het menu ‘Wachtwoorden en accounts’;
- Selecteer hier ‘Nieuwe account’ en tik op het Google-logo;
- Vul in de browser die opent je e-mailadres en wachtwoord in;
- Zet de schuifjes op groen achter de apps waarvan je wil dat je Gmail-account ermee wordt gesynchroniseerd. Dit kan bij Mail, Contacten, Agenda’s en Notities;
- Tik op ‘Bewaar’ als je klaar bent.
Heb je meerdere Gmail-accounts? Dat is geen probleem, want dan herhaal je simpelweg deze stappen. Het is mogelijk om meerdere Gmail-adressen toe te voegen, wat handig is als je een mailadres voor zowel privé als werk hebt.
Als je een nieuw e-mailadres hebt en je oude account juist eerst wil verwijderen van je iPhone of iPad, tik je in ‘Wachtwoorden en accounts’ op het account dat je wil ‘weggooien’. Vervolgens kies je voor je ‘Verwijder account’.